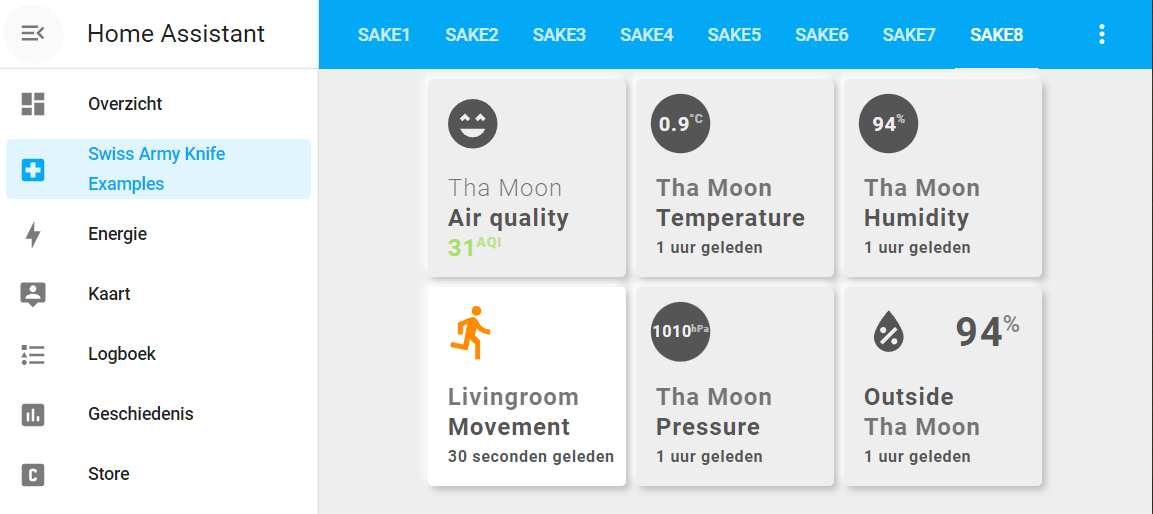Installation¶
If you think the installation steps and description can be made better or simplified, please let me know!
It may benefit other users.
Welcome to the installation manual for the versatile Swiss Army Knife custom card for Home Assistant.
The installation can be done in two ways:
- hybrid install using HACS and manual steps
- full manual install
On top of that you can install the examples using an extra dashboard.
I'm using a full YAML configuration, so there might be some flaws in the installation for storage based configurations
Check Home Assistant - Multiple Dashboards (https://www.home-assistant.io/dashboards/dashboards/) for more info about mixing storage mode and YAML mode dashboards.
This public release candidate contains some fixes from the beta's, some breaking changes (configuration), extra examples, and - for some of the examples - the introduction / integration with HAM3: The Material 3 themes for Home Assistant!
Hybrid install using HACS Default¶


This card is merged in HACS as of June 19th, 2022. But it might not be directly available!
According to https://hacs-repositories.web.app/, the merged repository is not yet available!
But you can use the HACS custom install. See next paragraph.
HACS takes care of manual step 1. So if you installed using HACS, continue with manual step 2.
The installation of the Examples Dashboard, which requires example views and SAK templates along some decluttering templates can't be automated using HACS. It requires some manual steps.
Follow the HACS messages to install the card and add this card to your resources.yaml file if not using storage but YAML mode!
As the Swiss Army Knife custom card needs its own folders and template files, the installation can't be fully automated...
Hybrid install using HACS Custom¶
You can install this card using the add custom repository option in HACS while the plugin is not yet available.
Add https://github.com/AmoebeLabs/swiss-army-knife-card as a plugin, and you should be able to install the card using HACS!
Follow the HACS messages to install the card and add this card to your resources.yaml file if not using storage but YAML mode!
As the Swiss Army Knife custom card needs its own folders and template files, the installation can't be fully automated...
Full Manual install (for v1.0.0-rc.1, June 19th, 2022)¶
This release candidate version expects the files to be using the following directory structure with their files. If your structure differs, put the files into YOUR location, and don't forget to adjust the !include statements.
My Folder Structure¶
I use separate folders for many things in Home Assistant
Read and adapt to your own configuration and structure.
Below, as reference the folder structure I use. This one shows the files for the full install, including the example dashboard and views.
homeassistant-data/
.
├─ lovelace/
├─ themes/
├─ www/
│
├─ configuration.yaml
├─ ui-lovelace.yaml
└─ sak-examples-dashboard.yaml
My Lovelace folder contains the following folders:
lovelace/
.
├─ decluttering_templates
│ ├─ decluttering_templates.yaml
│ └─ (etc)
│
├─ resources
│ └─ resources.yaml
│
├─ sak_templates/
│ ├─ definitions/
│ │ └─ user-css-definitions.yaml
│ ├─ sak_templates.yaml
│ └─ templates/
│ └─<templates>.yaml
│
├─ views/
│ └─sak-example-views/
│ ├─ view-sake1.yml
│ ├─ (...)
│ └─ view-sake12-m3.yml
sak_templates folder is included from the ui-lovelace.yaml file. www/
.
├─ community/
│ └─ swiss-army-knife-card/
│ ├─ sak_templates.yaml # System templates with..
│ ├─ sak-css-definitions.yml # ..SAK defined CSS definitions for each tool
│ ├─ sak-svg-definitions.yml # ..SAK defined SVG definitions like filters
│ ├─ SVGInjector.min.js # Modified SVGInjector
│ ├─ SVGInjector.min.js.gz # Zipped version (done by HACS)
│ ├─ swiss-army-knife-card.js # SAK card (minified)
│ └─ swiss-army-knife-card.js.gz # Zipped version (done by HACS)
│
├─ images/
├─ airvisual/ # Used by Airvisual face display usersvg tools
│ ├─ ic-face-1.svg
│ ├─ (...)
│ └─ ic-face-6.svg
│
├─ backgrounds/
│ └─ balls-background-1.svg # Used by view-sake6.yaml
│
├─ weather/ # Used by all weather-type usersvg tools
│ ├─ *-day.svg
│ └─ *-night.svg
│
themes/
.
├─ <Material 3 theme> # Required for example 11 and 12
├─ nm-01-gonsboro.yaml # Used theme for the Neumorphic examples
└─ nm-03-dark-steelblue.yaml # Used theme for the Neumorphic examples
Step 1: Add Swiss Army Knife Card to your installation¶
Step 1a: Download the zip release file onto your computer and unzip!
Step 1b: Create the swiss-army-knife-card folder in the www/community folder.
Put the contents of the /dist folder of the card into that folder.
www/
.
├─ community/
│ └─ swiss-army-knife-card/
│ ├─ sak_templates.yaml # System templates with..
│ ├─ sak-css-definitions.yml # ..SAK defined CSS definitions for each tool
│ ├─ sak-svg-definitions.yml # ..SAK defined SVG definitions like filters
│ ├─ SVGInjector.min.js # Modified SVGInjector
│ └─ swiss-army-knife-card.js
Step 1c: Add the card to the resources.yaml file.
- url: /hacsfiles/swiss-army-knife-card/swiss-army-knife-card.js
type: module
resources.yaml file should be included in your configuration.yaml file. I assume that that is already in place if you're using custom cards. lovelace:
mode: yaml
resources: !include lovelace/resources/resources.yaml
I have a YAML only configuration. Pleas adjust to your own configuration
If you use storage mode, add the resource using the UI.
Step 2: Create folders for templates and definitions¶
Step 2a:
Copy the sak_templates folder from the ha-config\lovelace\ folder into your lovelace folder.
After that you should have the following folders and files (the user-svg-definitions.yaml might be absent, as this one is empty!):
lovelace/
.
├─ sak_templates/
│ ├─ definitions/
│ │ ├─ user-svg-definitions.yaml
│ │ └─ user-css-definitions.yaml
│ ├─ sak_templates.yaml
│ └─ templates/
│ └─<templates>.yaml
Step 2b: Include sak_templates to ui-lovelace.yaml
# Swiss Army Knife Templates
#
# The system templates come with the HACS install and can be updated
# with a new release. That part is automatic!
sak_sys_templates:
!include www/community/swiss-army-knife-card/sak_templates.yaml
# The user templates are created by the user, and won't be updated
# with a new release. If changes are required, then the user has to
# upate the template configuration files.
sak_user_templates:
!include lovelace/sak_templates/sak_templates.yaml
The supplied sak_templates.yaml file contains a wildcard include for the templates folder.
So ANY template you add in that folder will be automatically included. You don't have to change this file!
Step 2c: Add some files to configuration.yaml As long as this card is not a bundle, you have to manually add some references in the cors_allowed_origins defintion of the configuration.yaml file:
http:
cors_allowed_origins:
- https://unpkg.com
- https://unpkg.com/lit-html@1/directives/style-map.js?module
- https://unpkg.com/lit-html@1/directives/if-defined?module
- https://unpkg.com/lit-html@%5E1.0.0?module
- https://unpkg.com/lit-html@1/directives/style-map.js?module
You made it!¶
If this is all you want, you're ready to use the Swiss Army Knife card. If not, continue with the next paragraph for the example dashboard install.
Examples dashboard install¶
If you want to use the examples, you need the full install that includes the example views, decluttering templates, backgrounds and weather, and Airvisual images. And last but not least: the used gonsboro, dark steelblue and HAM3 themes in the examples.
Check my folder structure to understand my setup
So you can adapt it to yours if different.
Step 1: Add decluttering templates¶
Step 1a:
Install the decluttering card first, if you haven't installed it yet
Use HACS to install the decluttering card.
Then you should have the following in your ui-lovelace.yaml file:
# Decluttering Templates
decluttering_templates:
!include lovelace/decluttering_templates/decluttering_templates.yaml
The supplied decluttering_templates.yaml file contains the templates for SAK.
If you already use the decluttering card, merge the files.
Step 2: Add themes¶
Place the supplied themes (ha-config/lovelace/themes folder) into your themes folder. If you use a wildcard include in your configuration.yaml, then you don't have to do anything anymore:
frontend:
themes: !include_dir_merge_named themes/
If you use explicit includes, include the themes manually:
!include nm-01-gonsboro.yaml
!include nm-03-dark-steelblue.yaml
!include ...
Step 3: Add SAK examples dashboard¶
The Swiss Army Knife examples have their own dashboard. This way using them doesn't interfere with you running installation. The YAML dashboard can be used both in YAML and Storage mode. You can access the examples from the side panel.
Step 3a: Add the external images used by the views to your configuration
www/
.
└─ images/
├─ airvisual/ # Used by Airvisual face display usersvg tools
│ ├─ ic-face-1.svg
│ ├─ (...)
│ └─ ic-face-6.svg
│
├─ backgrounds/
│ └─ balls-background-1.svg # Used by view-sake6.yaml
│
├─ weather/ # Used by all weather-type usersvg tools
│ ├─ *-day.svg
│ └─ *-night.svg
│
Step 3b: Add sak-examples-dashboard.yaml in the root folder and include it into your configuration.yaml:
lovelace:
mode: yaml
resources: !include lovelace/resources/resources.yaml
dashboards:
sak-examples:
mode: yaml
filename: sak-examples-dashboard.yaml
title: Swiss Army Knife Examples
icon: mdi:hospital-box
show_in_sidebar: true
If you are using storage mode, your configuration should look like this according to Home Assistant documentation about "Multiple Dashboards".
lovelace:
mode: storage
# Add yaml dashboards
dashboards:
sak-examples:
mode: yaml
filename: sak-examples-dashboard.yaml
title: Swiss Army Knife Examples
icon: mdi:hospital-box
show_in_sidebar: true
The sak-example-dashboard contains the 12 example views and one view (sake99) for showing the definition of a Material 3 theme:
#################################################################
# #
# Swiss Army Knife examples dashboard (RC) #
# #
# Created: 2021.12.05 (up to Beta 3) #
# Created: 2022.06.05 (from RC 1 onwards) #
# #
#################################################################
# Decluttering Templates
decluttering_templates:
!include lovelace/decluttering_templates/decluttering_templates.yaml
# Swiss Army Knife Templates
#
# The system templates come with the HACS install and can be updated
# with a new release. That part is automatic!
sak_sys_templates:
!include www/community/swiss-army-knife-card/sak_templates.yaml
# The user templates are created by the user, and won't be updated
# with a new release. If changes are required, then the user has to
# update the template configuration files.
sak_user_templates:
!include lovelace/sak_templates/sak_templates.yaml
title: Swiss Army Knife Examples
views:
# Swiss Army Knife example views...
#
# Each example is manually included, so you can select just a
# few for testing and integration...
- !include lovelace/views/sak-example-views/view-sake1.yml
- !include lovelace/views/sak-example-views/view-sake1-m3.yml
- !include lovelace/views/sak-example-views/view-sake2.yml
- !include lovelace/views/sak-example-views/view-sake3.yml
- !include lovelace/views/sak-example-views/view-sake4.yml
- !include lovelace/views/sak-example-views/view-sake5.yml
- !include lovelace/views/sak-example-views/view-sake6.yml
- !include lovelace/views/sak-example-views/view-sake6-m3.yml
- !include lovelace/views/sak-example-views/view-sake7.yml
- !include lovelace/views/sak-example-views/view-sake8.yml
- !include lovelace/views/sak-example-views/view-sake9.yml
- !include lovelace/views/sak-example-views/view-sake10.yml
- !include lovelace/views/sak-example-views/view-sake11-m3.yml
- !include lovelace/views/sak-example-views/view-sake12-m3.yml
- !include lovelace/views/sak-example-views/view-sake99-m3.yml
The views themselves reference the gonsboro and dark steelblue themes, you can keep your existing theme
You don't have to switch to the gonsboro or dark steelblue theme for your installation to see the examples "as the creator meant them to be seen", so your existing views stay the same.
The views with '-m3' suffix in their name require a Material 3 Theme to be selected for Home Assistant
All the Material 3 themes are included in the ha-config folder on Github!
Step 3c: Restart Home Assistant to have the dashboard installed
Make sure to validate your config before you restart Home Assistant
You made it again!¶
Now enjoy the examples and don't forget that you have to replace my entities with yours to see the cards as intended!
Needing inspiration on how to design your own card? Read how I designed all the example cards.
If you want to start building right away, head over to the tools and toolsets section! Check the interactions page for user interactions with the tools and toolsets, and last but not least the extensive CSS class and element styling options, CSS animations, colorstops and state operators.